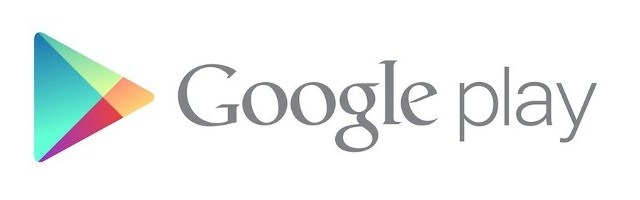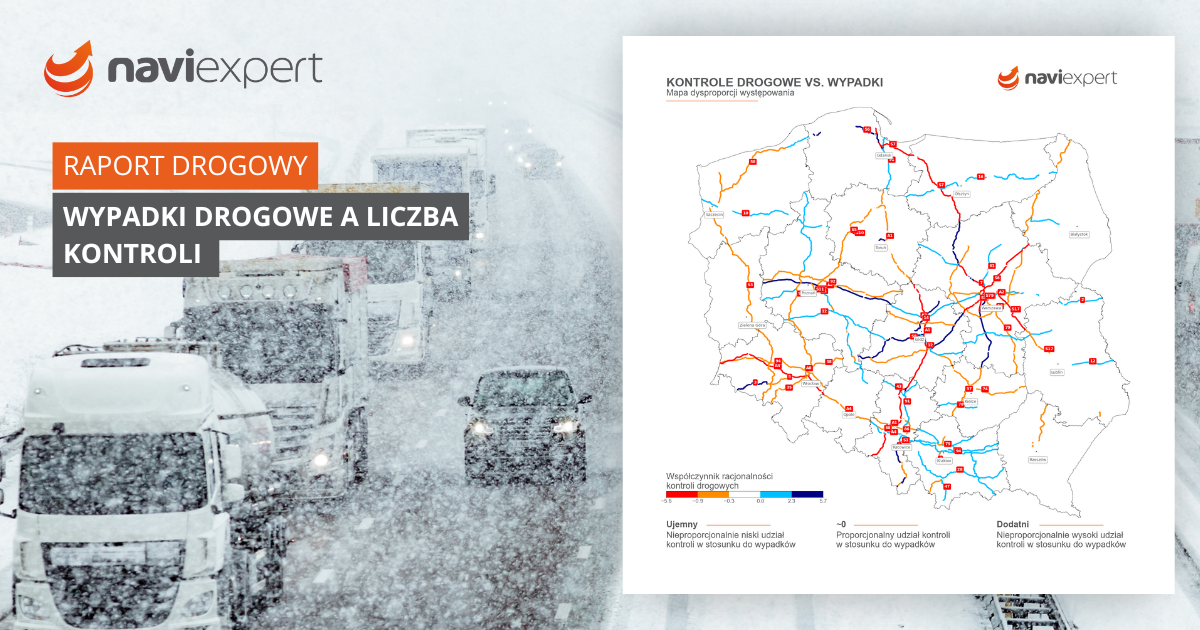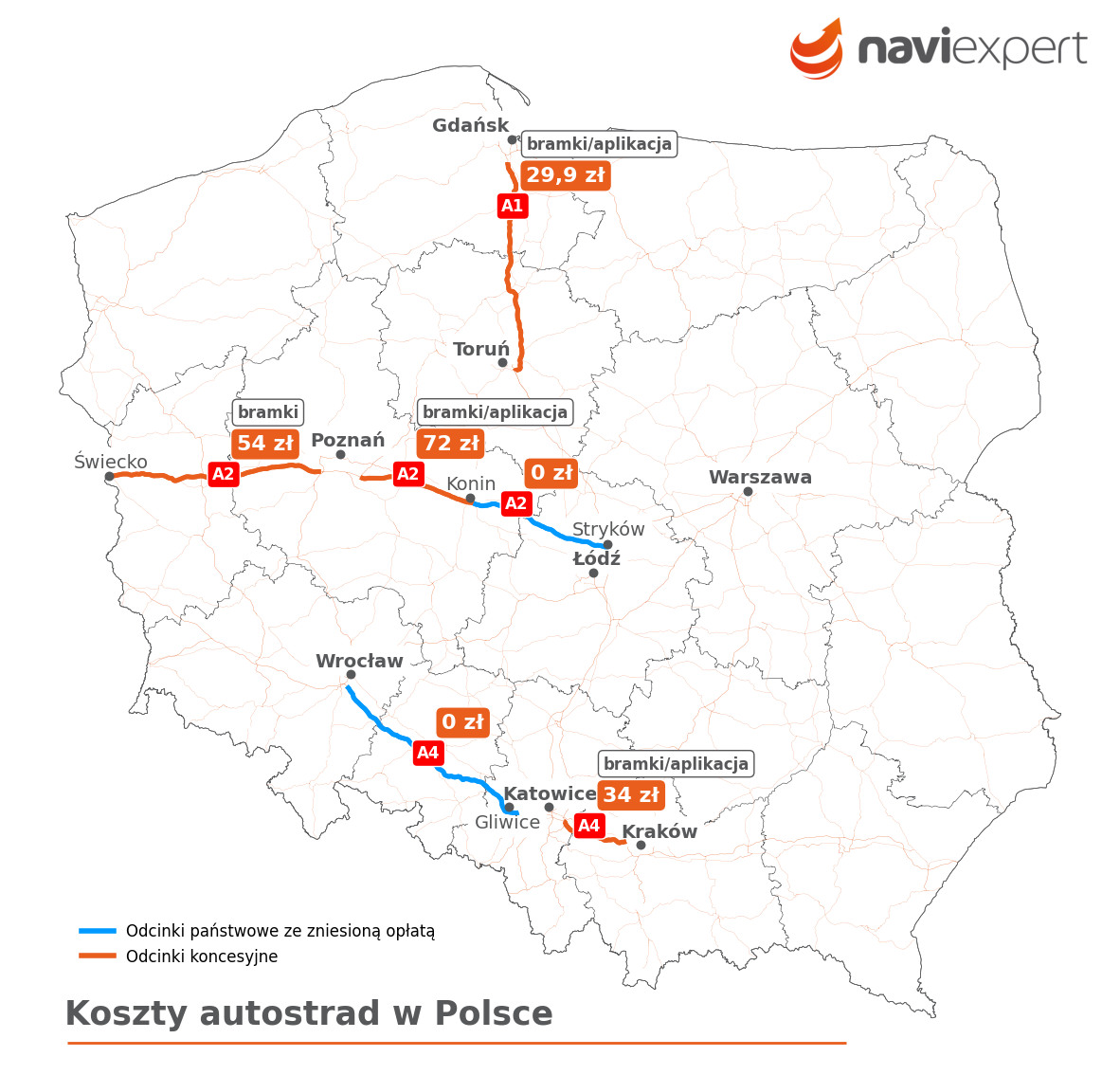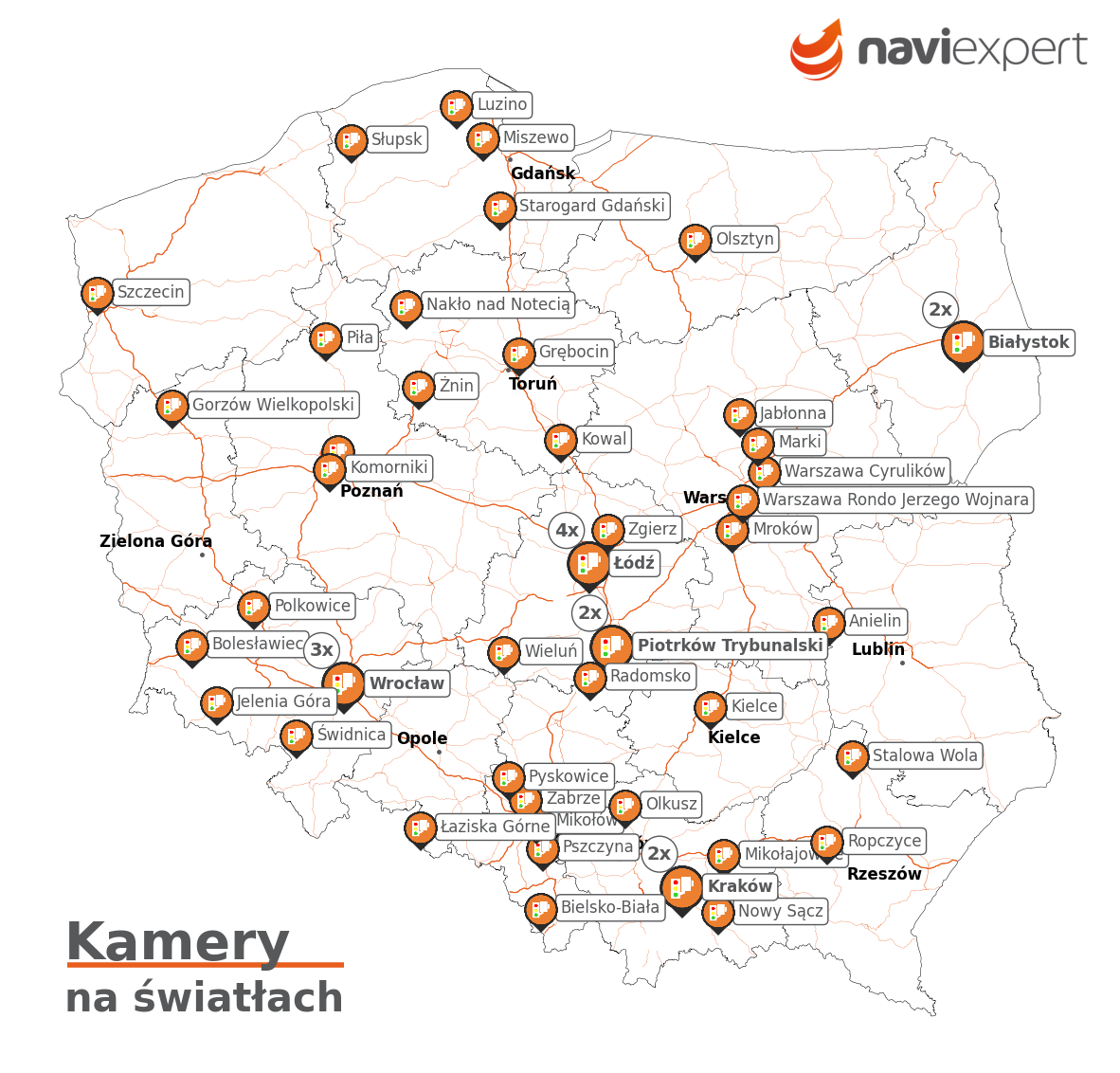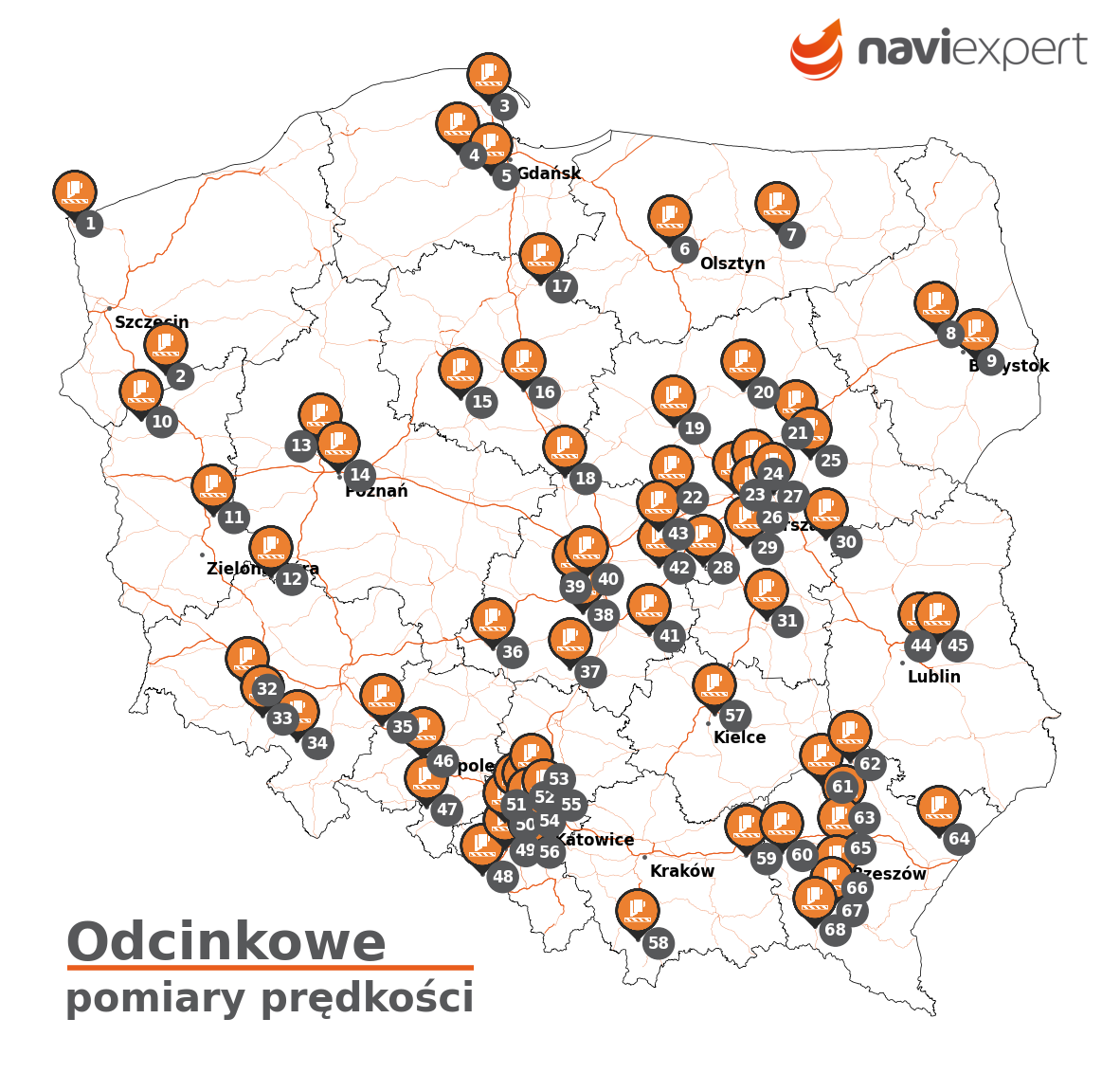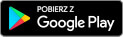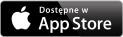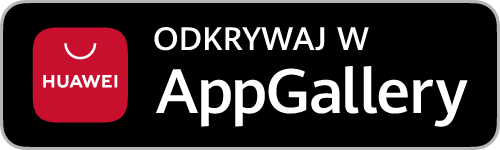Płatności w aplikacjach pobranych z Google Play są proste, wygodne w obsłudze i bezpieczne. Także w Nawigacji NaviExpert, w której oferujemy kilka typów abonamentów i subskrypcji. Sprawdź, jak krok po kroku dokonać zakupu pakietu nawigacyjnego.
Instalując po raz pierwszy Nawigację NaviExpert z Google Play w swoim telefonie otrzymujesz 7-dniowy, darmowy abonament testowy. Po tym okresie, jeżeli w dalszym ciągu chcesz korzystać z funkcji nawigacji, masz do wyboru jeden z pięciu pakietów:
- Subskrypcja NaviExpert 1 miesiąc Polska – 14,90 zł
- Subskrypcja NaviExpert 1 miesiąc Polska i Europa – 24,99 zł
- Abonament NaviExpert 7 dni Polska – 9,90 zł
- Abonament NaviExpert 1 rok Polska – 99 zł
- Abonament NaviExpert 1 rok Polska i Europa – 149 zł
Sprawdź, jak krok po kroku można dokonać zakupu wybranej subskrypcji lub abonamentu w Nawigacji NaviExpert.
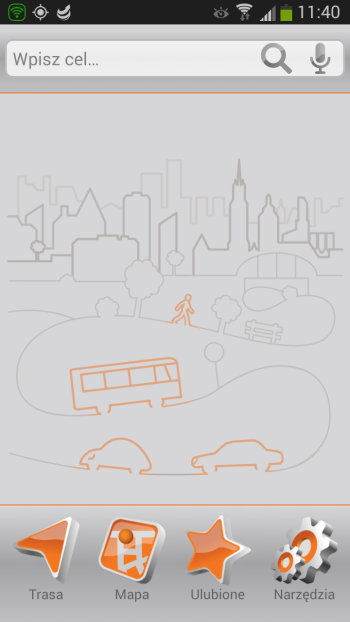
Uruchom aplikację Nawigacja NaviExpert a następnie wejdź w menu Narzędzia.
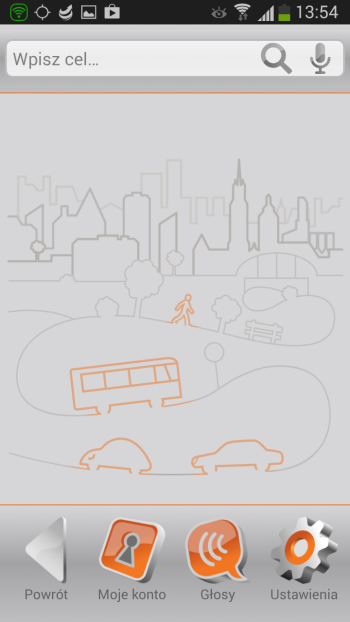
Będąc w zakładce Narzędzia wybierz menu Moje konto.
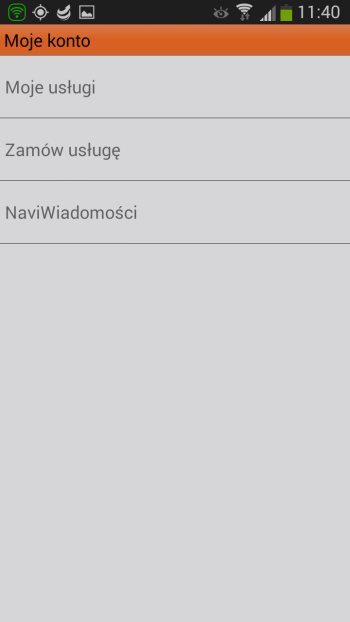
W menu Moje konto wybierz zakładkę Zamów usługę.
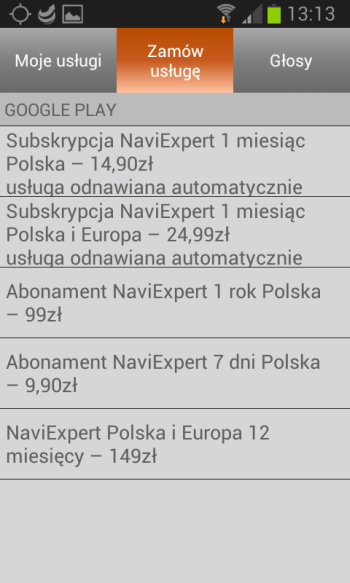
Wybierz interesujący Cię pakiet, by przejść do następnego ekranu.
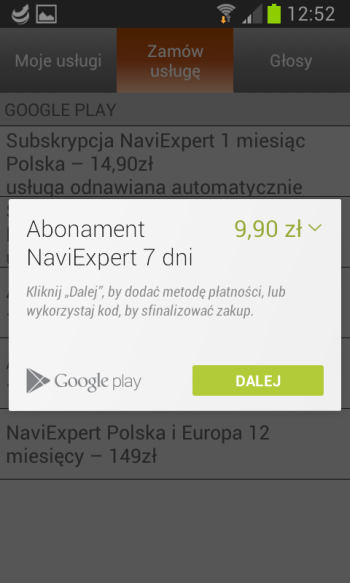
Po wybraniu jednego z dostępnych pakietów pojawi się informacja z Google Play z opisem zamawianej usługi. Kliknij Dalej, by przejść do wyboru metody płatności. Wybierz jedną z dostępnych form płatności.
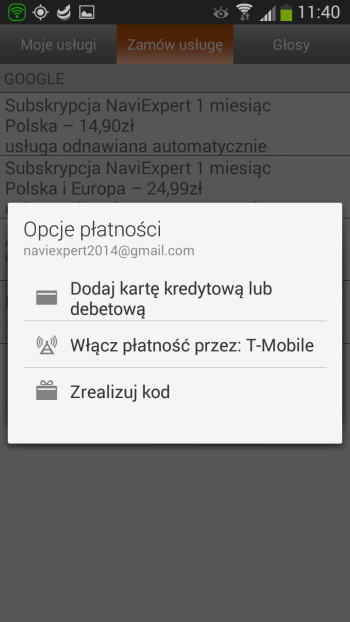
W tym poradniku pokażemy, jak zapłacić za pomocą karty kredytowej lub debetowej. Jeżeli nie chcesz płacić kartą, zapoznaj się z naszym artykułem na temat alternatywnych metod płatności w Google Play.
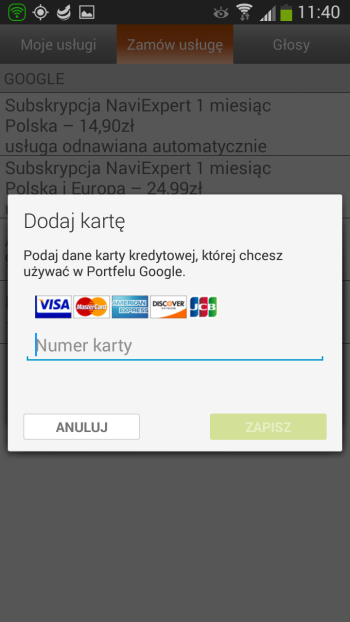
Jeżeli dokonujesz zakupu w Google Play po raz pierwszy za pomocą karty kredytowej lub debetowej, musisz ją dodać do swojego Portfela Google. Google Play w Polsce akceptuje karty American Express, MasterCard, Visa oraz Visa Electron. Wpisz numer swojej karty, a następnie wybierz Zapisz, by przejść dalej.
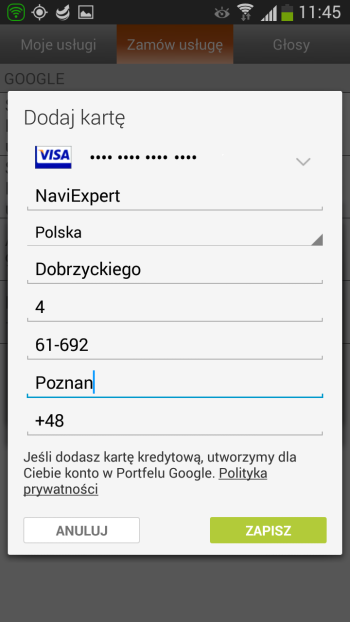
Uzupełnij swoje dane z karty kredytowej lub debetowej, a następnie wybierz Zapisz, by przejść dalej.
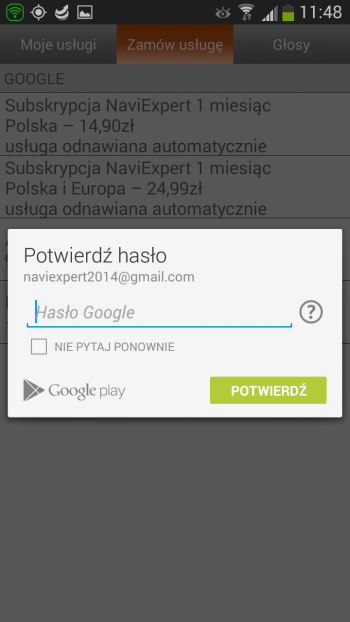
Aby dokończyć proces zakupu należy potwierdzić w celach bezpieczeństwa swoje hasło z konta Google. Wpisz je, a następnie kliknij Potwierdź, by zatwierdzić zakup wybranej usługi lub abonamentu.
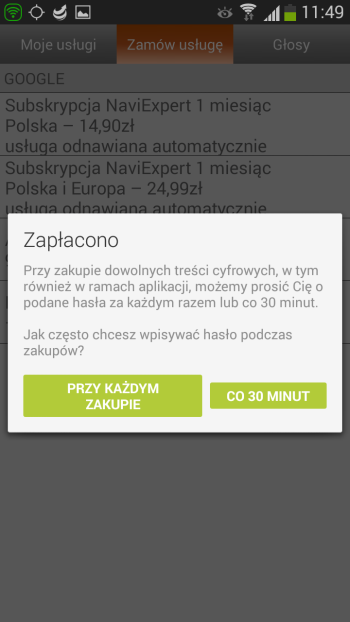
Po dokonaniu płatności wyświetli się pytanie, jak często chcesz wpisywać swoje hasło podczas zakupów. Wybierz jedną z dwóch opcji.
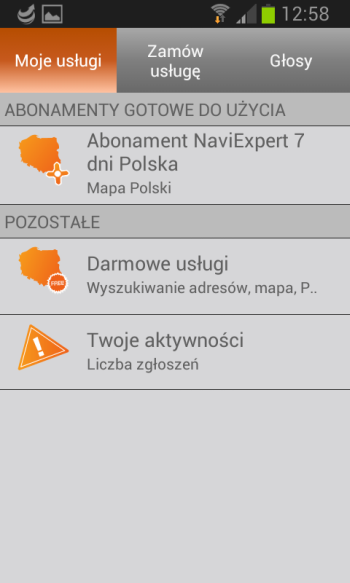
Gratulacje! Udało Ci się pomyślnie dokonać zakupu w aplikacji Nawigacja NaviExpert. Po dokonaniu płatności nowy abonament lub subskrypcja będzie widoczny w zakładce Moje usługi. W przypadku zakupu abonamentu znajdzie się on w zakładce Gotowe do użycia i stanie się aktywny dopiero od momentu pierwszego wytyczenia trasy. Przy zakupie subskrypcji aktywuje się ona automatycznie w momencie dokonania zakupu.
Potwierdzenie dokonanej transakcji/bezpieczeństwo zakupu
Zakup abonamentu jest zawsze potwierdzany przez Google Play wysłaniem wiadomości e-mail na adres, na jakim użytkownik jest zalogowany i z którego dokonał zakupu. Dotyczy to także zapisania się na subskrypcję oraz wypisania z niej.
Zakup, za który zapłacisz w Portfelu Google, będzie widoczny na wyciągu z Twojej karty kredytowej jako transakcja w GOOGLE PLAY. W zakładce Historia zakupów na swoim koncie znajdziesz więcej informacji o zakupach dokonanych przy użyciu Portfela Google.
Swoje zamówienia można przeglądać także otwierając Portfel Google, by sprawdzić ich stan i inne istotne informacje o zakupie. Znajdziemy tam także historię transakcji dokonywanych kartą oraz przygotowane przez sklep oferty. Korzystanie z Portfela jest bezpłatne.
Usuwanie karty kredytowej/debetowej przypisanej do danego konta Google
W dowolnym momencie można usunąć informacje dotyczące karty kredytowej/debetowej. W tym celu wystarczy postępować zgodnie z poniższymi wskazówkami.
Zaloguj się na swoje konto Google (z poziomu komputera jest to najwygodniejsze) do Portfela Google (Google Wallet), wybierz Formy płatności, a następnie Usuń kartę kredytową lub debetową. Dzięki tej operacji Twoja karta kredytowa lub debetowa nie będzie już dłużej powiązana z Twoim kontem Google.